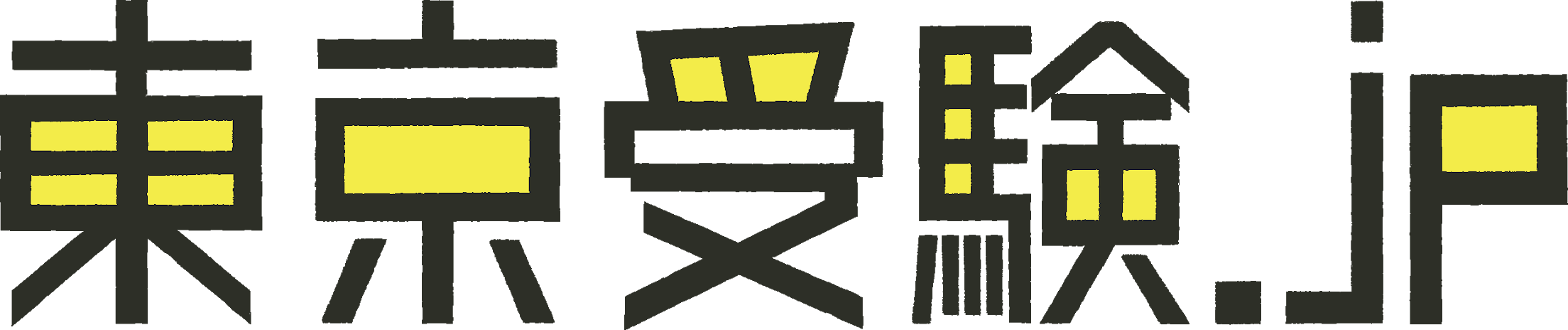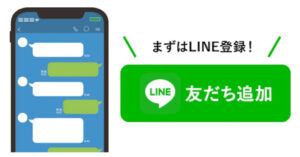はじめに
ビジネスでは既に活用されているzoomやGoogleMeetですが、コロナの影響で、新しくオンライン授業で利用し始める学校も増えてきていることと思います。
そこで今回はオンライン授業での基本的なzoomとGoogleMeetの使い方についてまとめていきたいと思います。
zoom編
授業への入り方(スマホver)
スマホで視聴する際もパソコンを使う際も事前にアプリを入れておくと良いでしょう。
クラスへの入り方は簡単です。
アプリを立ち上げるとこのような画面が出てきます。
ミーティングに参加ボタンを押しましょう。このとき、サインインしなくてもミーティングには参加できる仕様になっています。
教員側から事前にクラスコードが送られてくると思うので、そのクラスコードと、相手に伝わる自分の名前を入れましょう。
オーディオに接続しない、を選択するミュート状態になり、相手に自分の音声が届かなくなります。また、自分のビデオをオフにする、を選択すると自分の顔がクラスに見られなくなります。
送られてきたミーティングパスワードを入れれば入室完了です。
基本的な機能(スマホver)
続いて授業で使うとき使用するであろう機能について
ミュートとビデオオフは左下のボタンで設定できます。マークが赤くなっているときはこちら側の音声及びビデオがオフになっているサインです。右上の退出ボタンでいつでも退出できます。
この画像だと全てビデオオフしているため真っ暗になっていますが、この画面に相手の映像が映っているはずです。
続いて詳細ボタンを押すと
最近少し話題になったバーチャル背景や挙手、チャットを選択すると授業に対してコメントをすることができます。挙手した生徒一覧は参加者ボタンからこのように出てきます。
大人数が参加するオンライン授業では、参加者の映像はこのように写っていることと思いますが
特定の人物の画面(先生など)をダブルタップすれば、その人物の映像のみを視聴することができます。
これらさえ押さえておけば、オンライン授業は攻略することができます。特に何も難しいことはありません。
授業への入り方(パソコンver)
サインアップしたくない場合はzoomのホームページから入ると良いでしょう。
開くとこのように出てくるので、右上にある、ミーティングに参加する、を選択します。
ミーティングIDとパスコードを要求されるので入力しましょう。
するとこのように出てくるのでファイルを保存、を選択した後、ダウンロードからファイルを開きましょう。
コンピュータでオーディオに参加、を選択します。
これで入室完了です。
基本的な機能(パソコンver)
左下でミュートとビデオオフが設定できます。
挙手をしたい場合は参加者ボタンを押してから設定できます。
レコーディングでは授業のスクリーンレコードが、チャットでは授業に対するコメントをすることができます。
パソコンでバーチャル背景を使用する際は、まずビデオを開始ボタンの右側をクリックします
するとこのように出てくるので仮想背景を設定してくださいをクリックしましょう。
既存の写真から選択することも出来ますが、自分の写真を使いたいときは右側にある十字マークをクリックします。
追加を押すとファイルに入ってる写真から背景を選ぶことができます。自分の部屋を見られたくないときには便利ですが、ふざけていると思われないように注意しましょう。
Google Meet編
Googleアカウントを持ってさえいれば、基本的にはzoomの使い方と変わりません。
授業への入り方(スマホver)
zoom同様スマホで視聴する際はアプリを入れておくと良いと思います。
アプリを開くとこのような画面が出てきます。
ビデオオフしたかったら右のボタンを、ミュートにしたかったら左のボタンを押しましょう。赤くなっていたらオフになっているサインです。
続いて会議コードの入力を選択して会議コードを入力します。
ホストの許可を得たら入室完了です。
基本的な機能
参加者一覧はこのように出てきます。
真ん中の受話器マークが退出ボタンです。
受話器マークの下のボタンを選択するとコメントを出すことができます。
zoom同様、授業を受けるだけなら、難しい操作は使いません。
授業の入り方(パソコンver)
にアクセスします。
ミーティングコードを使用、を選択し、ミーティングIDを入力します。
今すぐ参加ボタンをクリックしまて、主催者の承諾を得れば入室完了です。
基本的な機能
真ん中の受話器マークで退出、両側のマイクとビデオマークでミュートとビデオオフができます。
右上のチャットマークからコメントができます。
まとめに
いきなりオンライン授業なんて言われても機械の使い方わからない、zoomなんて使ったことないと心配になる方もいるかもしれませんが、ここまで読んでいただけたなら、zoomを使うにしろMeetを使うにしろ、オンライン授業を視聴する上で難しい操作などないことがわかったと思います。
いつ収束するか全く見通しが立たないCOVID-19。
オンライン授業に切り替えても、それで普段の授業の全てを賄いきれるわけではありません。学習が遅れてしまうのではと心配になる方も大勢いることと思いますが、逆にこんなことがなければオンライン授業なんてなかなか受けられないからラッキー、と前向きに受け止めていきたいなと筆者は願っています。
Zoom自習室の活動報告
先日、東京受験の有志メンバーで「Zoom自習室」を実施しました。
下記の画像はその時の様子です。メンバー各々が思い思いの教材を持ち寄り、勉強に励んでいます。この活動は広めていく予定です。近日アナウンスしますので、ぜひ楽しみにお待ち下さい。
Zoom自習室の様子
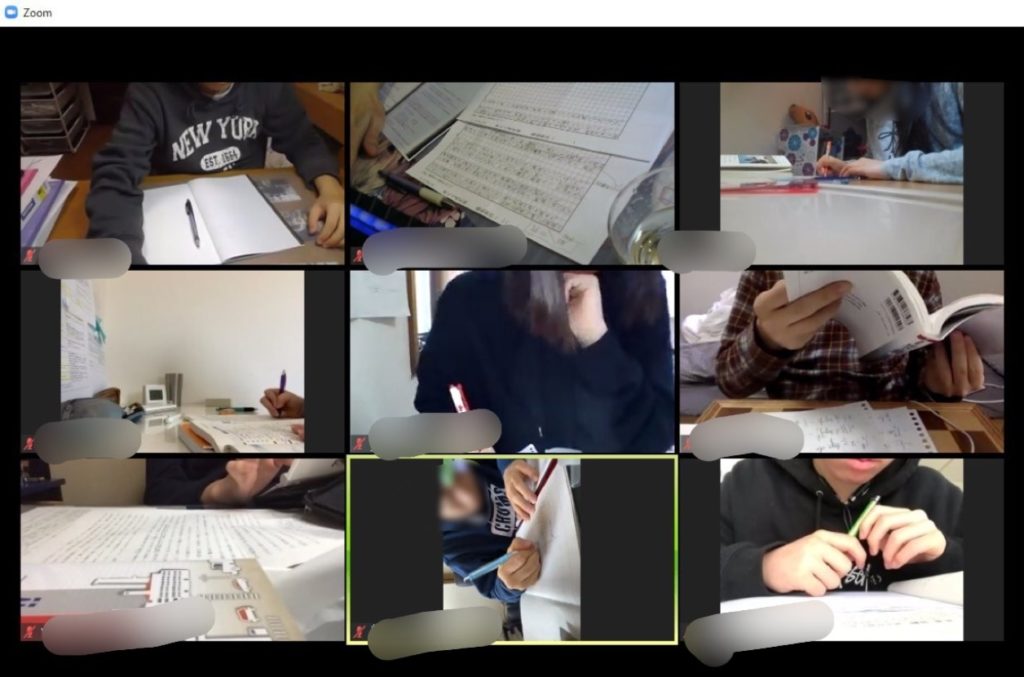
Zoom自習室の感想
↓新型コロナウイルスに関してはこちらもどうぞ!
この記事を書いたライター
 インタビュー2021年11月20日【13の質問】あなたが医学部受験を決める理由&受かる人の特徴とは?-医学部受験塾ACE Academy社長髙梨裕介さんインタビュー
インタビュー2021年11月20日【13の質問】あなたが医学部受験を決める理由&受かる人の特徴とは?-医学部受験塾ACE Academy社長髙梨裕介さんインタビュー 受験対策・科目別勉強2021年9月18日「医学部予備校ACE Academy」体験記
受験対策・科目別勉強2021年9月18日「医学部予備校ACE Academy」体験記 勉強法&生活スタイル2021年7月29日【超必見】楽器練習ガチ勢へ。
勉強法&生活スタイル2021年7月29日【超必見】楽器練習ガチ勢へ。 豆知識・思うこと2021年7月1日【創立100周年!】中国共産党ってどんな党?
豆知識・思うこと2021年7月1日【創立100周年!】中国共産党ってどんな党?